After hitting export in Lightroom you are presented with lots of options - one of these is watermarking.

Click on the drop-down menu and select the edit watermark option. This will open another window.

At the top you can choose between a text or graphic based watermark.
With both options you can upload a file from your computer to turn into a watermark (perhaps your logo).
Both options also offer the watermark effects which allow you to adjust the opacity, size and position of your watermark.
Only the text based watermark allows you to add text and have control over the font, style, position, and colour. The text can also be given a shadow which can be controlled with opacity, offset, radius and angle.
Some examples of what you can do:
Once you have your watermark looking how you want it to you can save it as a preset.
From the drop-down menu at the top of the window select “save current setting as new preset”.

Name your preset and then hit done. You will return to the export window.
Here make sure that the watermark is ticked and select your saved preset from the drop-down menu. Upon hitting export your watermark will be added to all the images you are exporting.
You can create as many different watermarks as you like and save them as different presets. This is useful if you have different logos or names for different products or businesses.
If you enjoyed this lesson and want to continue learning please look at booking an Adobe Lightroom Class.
For more free information on watermarks, please see How to create a watermark in Photoshop and Times when you should and should not watermark your photos.
More content which you might be interested in can be found in my free photography tips.
Finally please don't forget to share this blog using the links below.






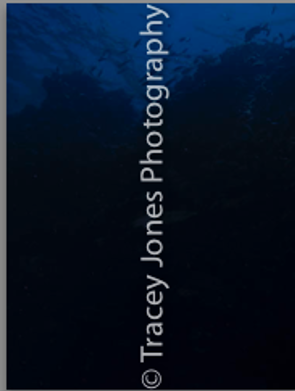

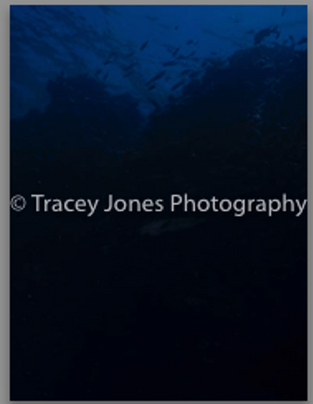
Comentarios